こんにちわ。(^.^)
今回はリーダーについてお話しますね。
リーダーとはタブで設定した項目と項目の間の空白に表示する線のことです。
この線を表示しておくことで離れている項目も目で追いやすくなり、隣接する行との読み違いを防げるんですよ。
下図のメニューには料理名と金額の間、金額と当店人気度の間にリーダーが表示されていますね。
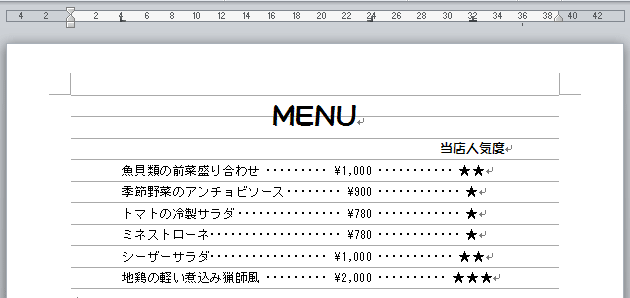
それではこのタブとリーダーの設定方法をご説明します。
まず、設定したい段落にカーソルを置いておきます。
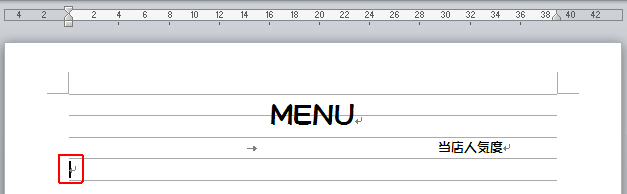
「ホームタブ」の「段落」グループ右下の「ダイアログボックス起動ツール」をクリックします。
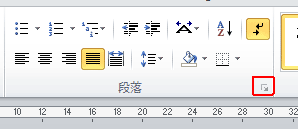
「段落」ダイアログボックスが表示されますので左下の「タブ設定」をクリックします。
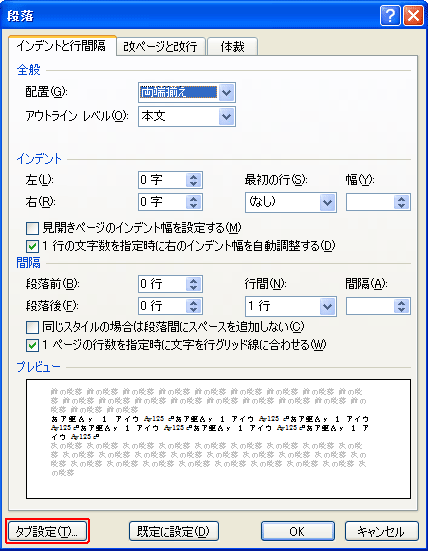
「タブとリーダー」ダイアログボックスが表示されます。
「タブ位置」に「4」と入力し、「設定」をクリックします。
4文字の位置に左揃えのタブがリーダーなしで設定されます。

今度は「タブ位置」に「24」と入力し、「配置」を「右揃え」にし、「リーダー」は「………(5)」にし、「設定」をクリックします。

今度は「タブ位置」に「32」と入力し、「配置」を「中央揃え」にし、「リーダー」は「………(5)」にし、「設定」をクリックします。
OKをクリックします。
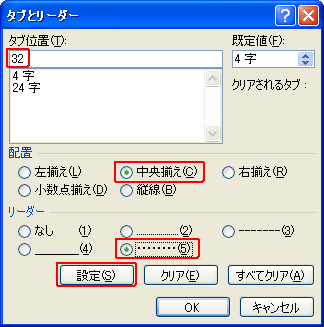
これで設定ができました。次は入力です。
最初にTabキーを1回押すとカーソルが4文字の位置に来ますので、「魚介類の前菜盛り合わせ」と入力します。
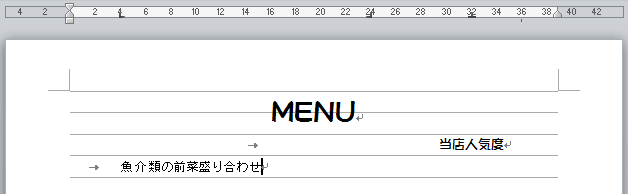
再びTabキーを押すとカーソルが24文字の位置に飛び、左側にリーダーが表示されます。
金額「¥1,000」を入力します。右揃えになっていますね。(^_-)
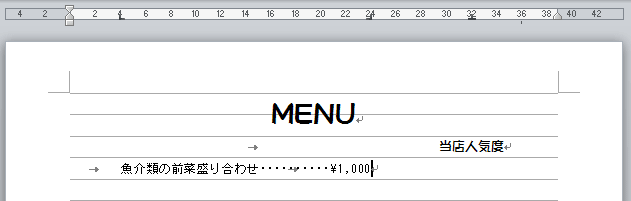
再びTabキーを押すとカーソルが32文字の位置に飛び、左側にリーダーが表示されます。
「★★」を入力します。中央揃えになりますね。(*^_^*)
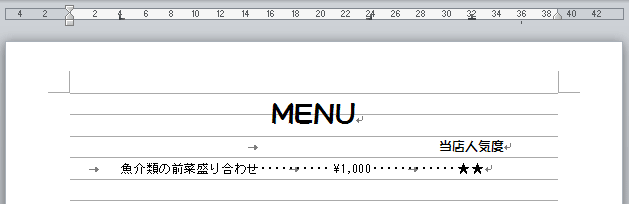
時々、リーダーの設定をしているのにリーダーが表示されないということがあります。(;O;)
選んでいるフォントによってそうなってしまうことがあるようなんです。
そのような場合には「MS ゴシック」や「MS 明朝」など標準的なものに変えてみると表示できますよ ヽ(^。^)ノ
Word中級【タブの種類】などもご覧ください。





この記事へのコメントはありません。