こんにちわ。今回は直線ツールの使い方をご説明しますね。(^_-)
直線ツールは名前の通り、直線を描くためのツールです。
でもこのツールを使って描けるのは1つの直線セグメントだけ。
ジグザグのような連続した直線を描くことはできないんです。(-.-)
では描いてみましょう。
ツールボックスから直線ツールをクリックして選択します。

直線の開始位置から終了位置までをドラックします。
下図のような直線を描くことができますね。(^.^)
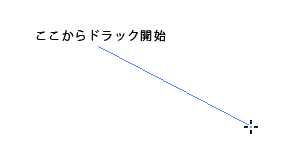
Shiftキーを押しながらドラックすると、水平や垂直・斜め45°の直線を描くことができるんですよ。
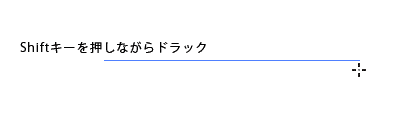

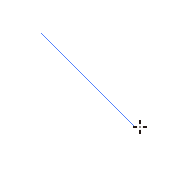
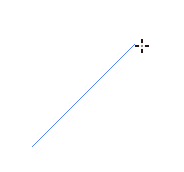
また、Altキーを押しながらドラックすると中心を基点として直線を描くことができるんですよ。
中心にしたい位置からドラックを開始すると両側に線が伸びていきますね。
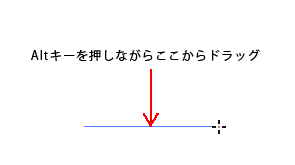
直線を開始したい位置でクリックすると角度と長さを数値で指定して描くことができるんですよ。
アートボード上でクリックすると直線ツールオプションダイアログボックスが表示されますので、
長さと角度を入力しOKをクリックします。
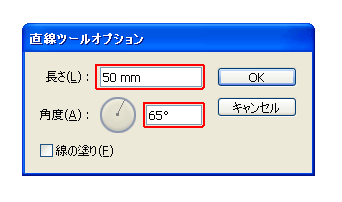
指定した長さ・角度で直線を描くことができましたね。(*^_^*)
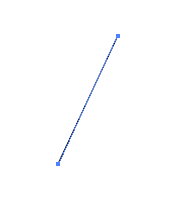






この記事へのコメントはありません。