先回は縦棒と折れ線の両方を含むグラフの作り方をご説明しましたね。(^^)
今回はそのグラフを第2(値)軸縦値軸を使って表示してみたいと思います。
下図は先回作ったグラフです。この中でひときわ高いのが先回折れ線にした合計の系列ですね。
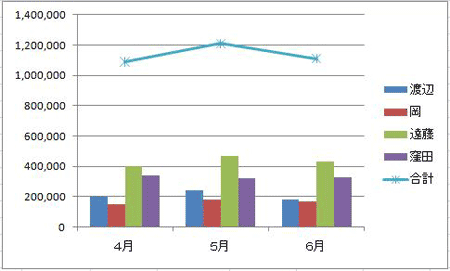
このように1つだけ高いものがあるとそのほかの系列の差が見えづらくなり、社員の売上が比較しにくくなっていますね。
このような場合、右側にも値軸を表示し、かけ離れた数値の系列をその軸に合わせるようにするとより分かりやすいグラフになるんですよ。(^_-)-☆
今回のグラフのようにそれぞれの系列と合計の系列の両方を含む場合や、金額と割合を両方含む場合などに有効な方法です。
割合は0から1までの間の数値になりますので、金額などと同じ軸を使ってグラフに表示すると差異が分かりづらくなってしまいますよね。(-_-;)
では実際にやってみましょう。
下図のように折れ線の系列をクリックします。
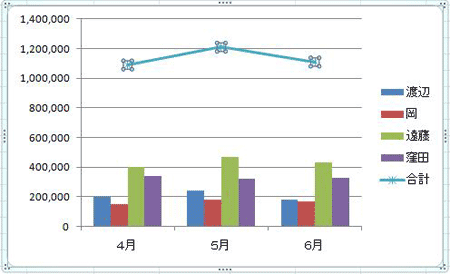
「グラフツール」の「書式」タブをクリックします。
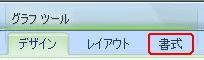
「現在の選択範囲」グループの「選択対象の書式設定」をクリックします。
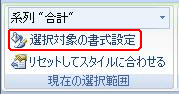
「データ系列の書式設定」ダイアログが表示されますので「系列のオプション」をクリックし、「使用する軸」で「第2軸(上/右側)」をクリックし、OKをクリックします。

下図のように合計の折れ線は右の第2軸に合わせられ、左の数値軸の最大値が「500,000」までになるので各社員の比較が分かりやすくなりますね。(^v^)
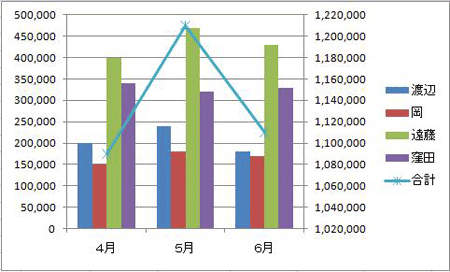
このブログについてまたは当パソコンスクールについては
山梨県パソコンスクールマチスアカデミーをご覧ください。





この記事へのコメントはありません。