先回までで、円グラフを作成し凡例の書式設定を変えることができましたね。
今回は円グラフにデータラベルを表示してみましょう。(^O^)
下図はデータラベルの表示がないグラフです。
色分けされた扇型の各要素の角度で大体の割合は分かりますが、データラベルを表示するとさらに具体的な数字がわかるんですよ。(^_-)-☆
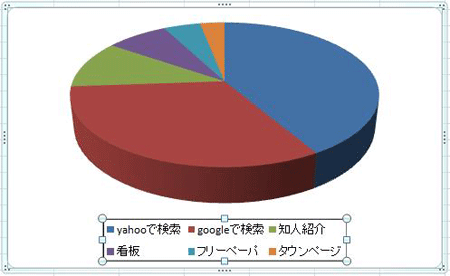
データラベルとして系列名、分類名、値、パーセンテージを表示することができますが、今回はパーセンテージを表示してみましょう。
グラフをクリックした状態で「グラフツール」の「レイアウト」タブをクリックします。
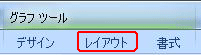
「ラベル」グループから「データラベル」をクリックします。
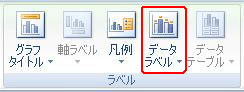
「その他のデータラベルオプション」をクリックします。
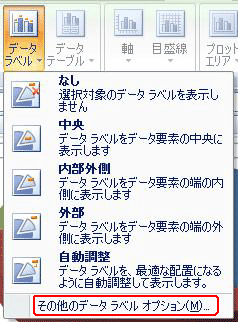
「ラベルオプション」の「ラベルの内容」で「パーセンテージ」をクリックしてチェックし、「値」にチェックが入っていたらクリックしてチェックをはずします。
「ラベルの位置」は「外部」をクリックして選び、「閉じる」をクリックします。
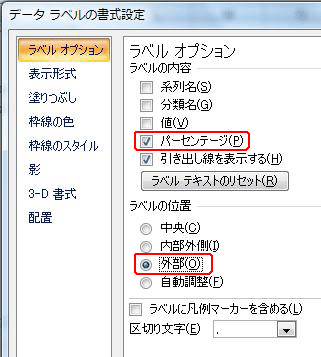
パーセンテージを表示することができましたね。
yahooで検索した人は41%、googleは32%、知人紹介は11%・・・
具体的な割合がよく分かりますね。(*^^)v
最後にグラフタイトルを挿入し、「当パソコンスクールを知ったきっかけ」としてみましょう。
タイトルの挿入の仕方については「グラフタイトル挿入」をご覧ください。
こんな感じになりましたか?(^v^)
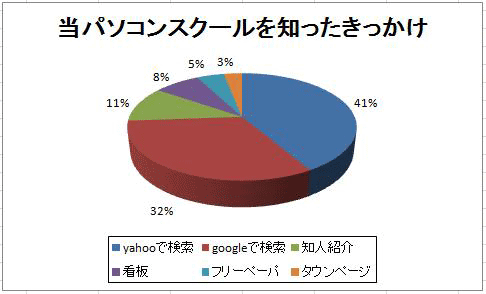






この記事へのコメントはありません。